
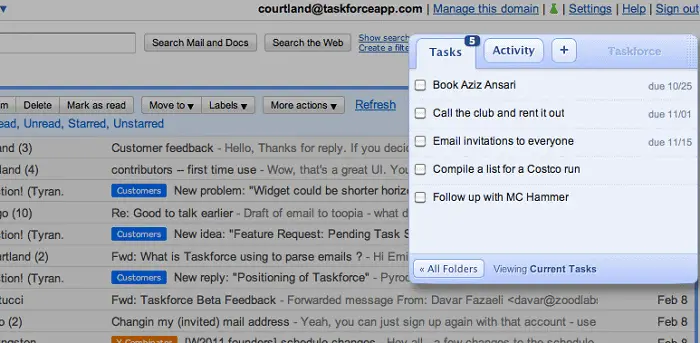
On your other device, you can access the server at this address. DWService is a free and open-source project that truly simplifies remote access. This IP address, combined with the port you forwarded, will allow any device on the same network to connect to the server on that port. You’ll be able to see the IP address here. In “Settings”, go to “Network” and select the network your device is on.

The last thing you’ll need is the IP address of your host Chrome OS device. It will continue to run in the background unless you shut it down (right-click Terminal icon and select “Shut down Linux”.) Feel free to close the Terminal app once Linux is up and running. If you’re unable to toggle a port, make sure you have Linux running by simply opening the Terminal app. Once added, your ports will show up in the Port forwarding list, where you can toggle them on or off or remove them entirely. When forwarding a port, you have three options: the port number to forward, the connection type, either TCP (default) or UDP , and if you want to label the port. When you set up ports to be forwarded, they’ll show up here.
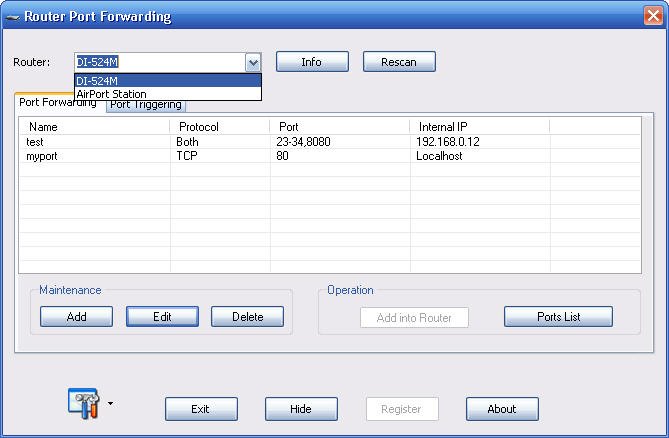
There should be an option Port forwarding. This will open up the Port forwarding screen. Start by going to the developer settings on Chrome OS and clicking the Linux box. Start by going to the developer settings on Chrome OS and clicking the Linux box. You can start using this with Chrome OS version 84 by enabling the Crostini Port Forwarding flag ( chrome://flags/#crostini-port-forwarding). It is an excellent application which can be used for getting your ports. Warning: Launching in Chrome OS version 85, built-in controls for managing port forwarding are a new feature still under development, so the UI may change and the feature may break until it is stable. Portforward network utility program allows advanced port configuration with ease. Chrome OS’s built-in port forwarding allows you to open the port to your local development server, allowing access from phones or other computers.
Chromebook free port forwarding tools Pc#
If you don't have Windows Professional, or you want to access your PC from outside your local network, TeamViewer and Chrome Remote Desktop are also excellent options (the latter is especially great on Chromebooks).When developing web apps, testing across multiple devices is vital to ensure that what you’re building will work for you users. It's fast, easy to use, and doesn't require installing any additional software. If you just want to access your PC from another device in your home, Microsoft Remote Desktop is my personal favorite.
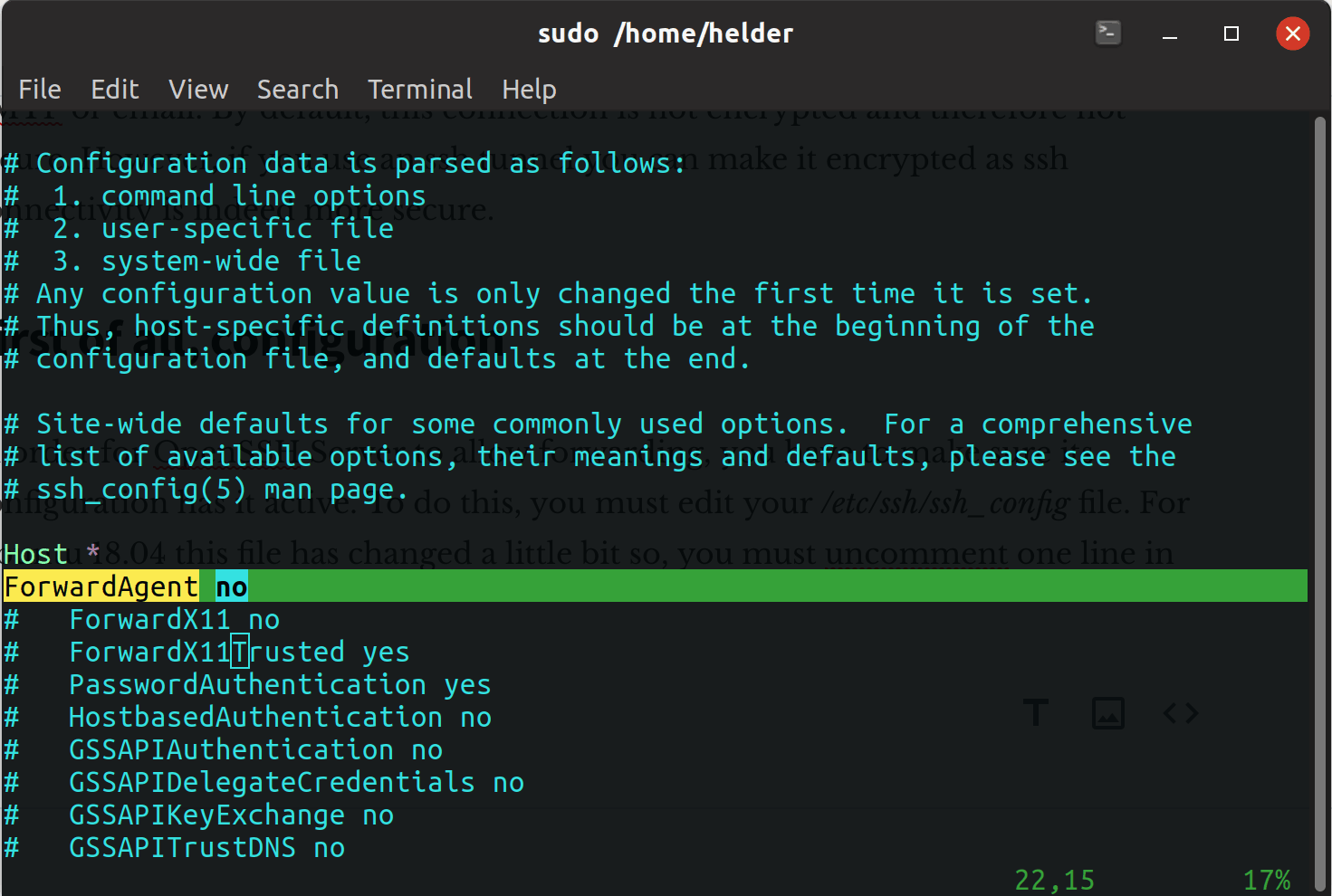
The company touts on its website that TeamViewer has been completely free for non-commercial use since day one, and it doesn't have any plans to change that. The regular video quality is also very good, but still behind Microsoft Remote Desktop, and the Chrome app works well on Chromebooks.Īnother welcome surprise was that TeamViewer doesn't hide any must-have features behind a paywall, as long as you're not a business. Surprisingly, TeamViewer seemed to perform the best out of all the options on this list when it came to games and other rapidly-moving screen content (as long as the video quality was set to 'Optimize speed').


 0 kommentar(er)
0 kommentar(er)
